iPhone to Davinci Resolve - Import and Edit iPhone MOV/MP4 files in Davinci Resolve 11/10/9
Are you eager to find iPhone MOV/MP4 video clips to DaVinci Resolve solutions? This is a step-by-step guide about how to import iPhone videos to DaVinci Resolve 11/10/9.
DaVinci Resolve combines the world’s most advanced color corrector with professional multi track nonlinear video editing. You can switch between editing and grading with a click of the mouse for a true nonlinear workflow. Now you can edit, finish and grade faster than ever before, all from one system!
DaVinci Resolve has all of the creative tools you need to work on everything from indie films to the largest Hollywood blockbusters! Well, I'm using an iPhone 6 to record, Davinci Resolve to color correct and edit, then how to import and edit iPhone MP4 or MOV files within DaVinci Resolve?

Here Brorsoft Video Converter for Mac is highly recommended to you which is designed to deal with iPhone videos for editing in NLEs with optimized codecs including DNxHD for DaVinci Resolve/Avid, Apple ProRes for FCP, AIC for iMovie, MPEG-2 for Premiere and more. If you are a PC user and eager to import iPhone files to DaVinci Resolve 11, pls turn to Brorsoft Video Converter Windows version. Now, download the software you need and follow the guide below to learn how to encode iPhone video files to DNxHD for DaVinci Resolve 11.
Download the iPhone Video Converter app:
 (Note: Click here for OS X 10.5)
(Note: Click here for OS X 10.5) 
Import iPhone videos to DaVinci Resolve 11 for editing
Step 1. Click "Add" button to load MOV, MP4 files from iPhone or directly drag the footage to the program. You can check the "Merge into one" box to join several video files together.

Step 2. Hit Format bar to select output format. You can choose Avid Media Composer > Avid DNxHD(*.mov) as output format. It is an ideal editing format for Resolve. Of course, you can also click "Common Video" > "MOV - QuickTime (*.MOV)" as the target format.

Tip:
Adjust the video and audio parameters as the below screenshot, including the Bitrate of Video&Audio, Video Size, Sample Rate, Frame Rate, Audio Channels, etc., by clicking the "Settings" button on the main interface for getting the best quality before starting conversion .
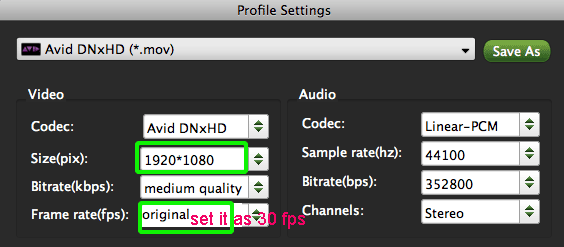
Step 3. When you finish all settings, hit "Convert" button to start transcoding iPhone videos for DaVinci Resolve. You can follow the conversion process from the pop-up windows.
After the conversion, it's freely to import iPhone MOV, MP4 clips into DaVinci Resolve 11 for natively editing.
More Topics:
Join multiple MTS files
Import MTS clips to FCP
Convert MTS to Andorid
Convert 3D AVCHD MTS
Trancode MTS for Premiere
Transcode MTS to Pinnacle
How can I handle BDMV files on Mac OS X
Burning MKV to DVD for playing on DVD Player
3 Methods to solve MKV playback issues on Mac(El Capitan)
DaVinci Resolve combines the world’s most advanced color corrector with professional multi track nonlinear video editing. You can switch between editing and grading with a click of the mouse for a true nonlinear workflow. Now you can edit, finish and grade faster than ever before, all from one system!
DaVinci Resolve has all of the creative tools you need to work on everything from indie films to the largest Hollywood blockbusters! Well, I'm using an iPhone 6 to record, Davinci Resolve to color correct and edit, then how to import and edit iPhone MP4 or MOV files within DaVinci Resolve?

Here Brorsoft Video Converter for Mac is highly recommended to you which is designed to deal with iPhone videos for editing in NLEs with optimized codecs including DNxHD for DaVinci Resolve/Avid, Apple ProRes for FCP, AIC for iMovie, MPEG-2 for Premiere and more. If you are a PC user and eager to import iPhone files to DaVinci Resolve 11, pls turn to Brorsoft Video Converter Windows version. Now, download the software you need and follow the guide below to learn how to encode iPhone video files to DNxHD for DaVinci Resolve 11.
Download the iPhone Video Converter app:
 (Note: Click here for OS X 10.5)
(Note: Click here for OS X 10.5) 
Import iPhone videos to DaVinci Resolve 11 for editing
Step 1. Click "Add" button to load MOV, MP4 files from iPhone or directly drag the footage to the program. You can check the "Merge into one" box to join several video files together.

Step 2. Hit Format bar to select output format. You can choose Avid Media Composer > Avid DNxHD(*.mov) as output format. It is an ideal editing format for Resolve. Of course, you can also click "Common Video" > "MOV - QuickTime (*.MOV)" as the target format.

Tip:
Adjust the video and audio parameters as the below screenshot, including the Bitrate of Video&Audio, Video Size, Sample Rate, Frame Rate, Audio Channels, etc., by clicking the "Settings" button on the main interface for getting the best quality before starting conversion .
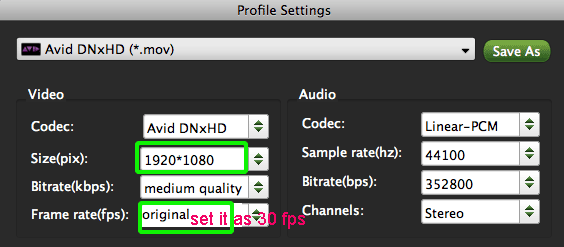
Step 3. When you finish all settings, hit "Convert" button to start transcoding iPhone videos for DaVinci Resolve. You can follow the conversion process from the pop-up windows.
After the conversion, it's freely to import iPhone MOV, MP4 clips into DaVinci Resolve 11 for natively editing.
More Topics:
Join multiple MTS files
Import MTS clips to FCP
Convert MTS to Andorid
Convert 3D AVCHD MTS
Trancode MTS for Premiere
Transcode MTS to Pinnacle
How can I handle BDMV files on Mac OS X
Burning MKV to DVD for playing on DVD Player
3 Methods to solve MKV playback issues on Mac(El Capitan)
Avdshare Video Converter can convert the AVI encoded with any unsupported codec, like DivX, M-JPEG, etc, to any version of DaVinci Resolve supported MP4 H.264, MPEG-2, AVI, etc.https://www.avdshare.com/import-avi-to-davinci-resolve
ReplyDeleteI use iDealshare VideoGo to convert iPhone, video, MOV, MP4, MKV, M2TS, MTS and other video formats to Resolve more supported one with this guide: https://www.idealshare.net/video-converter/convert-mkv-to-davinci-resolve-video-format.html
ReplyDelete